
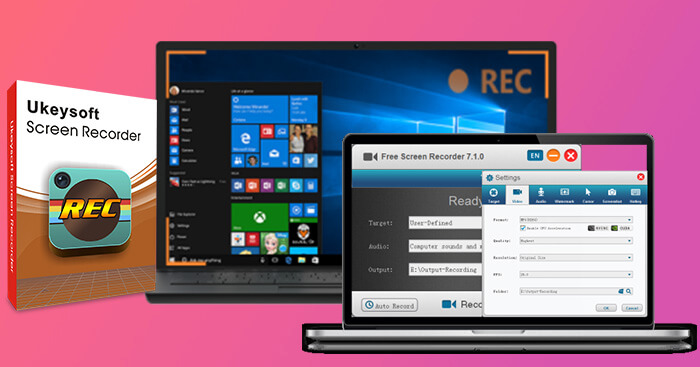

Head to Settings > Gaming > Game bar and ensure the toggle is set to ‘On’.įrom here, you can also customise the keyboard shortcuts for various operations, but for the purpose of this tutorial, we’ll be using the defaults: This will open a small gallery with an integrated player where you can quickly replay any of your Windows 10 Game Bar screen recordings.Before you begin, it’s important to check that Game Bar is enabled. Windows 10 – Game Bar – Show all captures Windows 10 – File Explorer – Game Bar Sreen Recordings in File ExplorerĪlternatively you can access your Windows 10 screen recordings inside Game Bar view clicking on “Show all captures”. You will find the recording made with the Windows 10 screen recorder with File Explorer in your document folder under “\Videos\Captures”. Windows 10 – Game Bar – screen Capture Widget Using the screen caputure widget you can stop the recording anytime and toggle sound on and off. The screen capture counter widget will stay visible even after leaving Windows 10 game bar view, but won´t show up in your screen recording video file later. In game bar view you can toggle audio on or off and leave the Game Bar clicking somewhere while your screen capture is running. Once screen recording has started a small counter widget will appear. Windows 10 – Game Bar – start screen capture To start your Windows 10 screen recording, just click the round button in the capture widget. Windows 10 – Game Bar – Choose Audio-Source The audio widget allows you to set system audio or microphone as audio source and to adjust the desired volume level of all apps currently running on your system – just like in the normal Windows 10 audio mixer. Unlike earlier versions, the Xbox Game Bar app now consists of several widgets that will be shown using a darkened overlay-screen. Windows 10 – Open Game Bar with “Windows+G” Hotkey Then press the hotkey “Windows + G” to activate the Windows 10 Game Bar which is now called Xbox Game Bar. Give the application you want to record focus by clicking its title bar once or activating full-screen-mode.

How to screen record Windows 10 apps and games Here we show you how to use this built-in Windows 10 screen recorder to capture the visible content and audio from apps or the entire screen. This is made possible by the so-called Windows 10-“Game Bar” which is actually a set of tools and no real bar anymore like in earlier versions. Today you can just record your screen for free with Windows 10 by itself. To record screencasts of applications and games as video, expensive software was still needed a few years ago. We show you how to create such a “screencast” using Windows 10 without additional screen capture software. With the built-in Windows 10 screen recorder you can capture the on-screen content of applications together with system audio as a video on your hard drive.


 0 kommentar(er)
0 kommentar(er)
